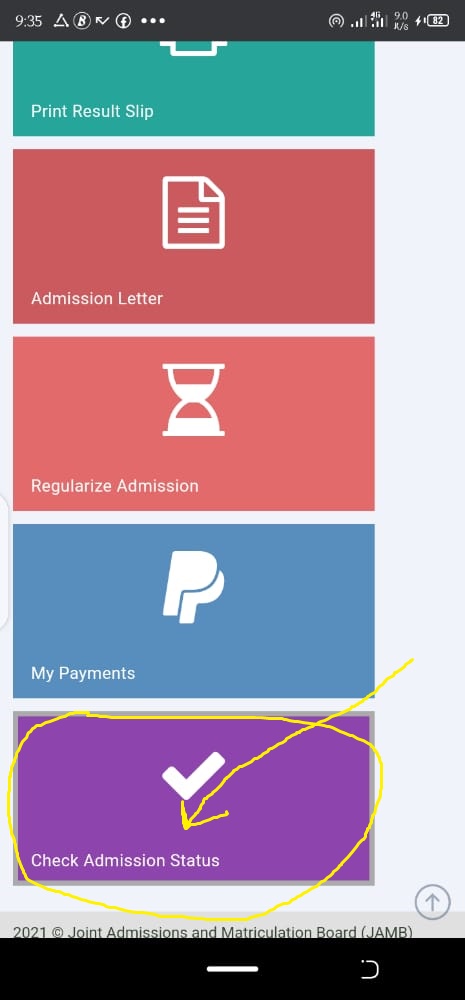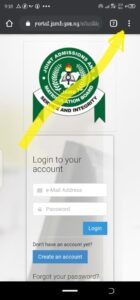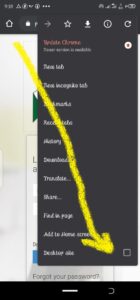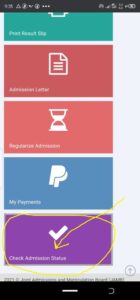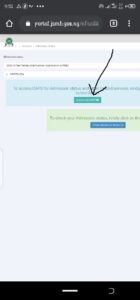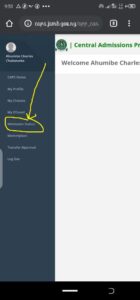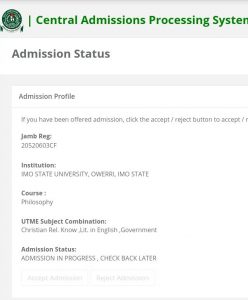How to check and accept your admission on JAMB caps with your smart phone or PC
Do you want to check and accept your admission on JAMB caps yourself without anybody’s assistance to avoid spending money at a café unnecessarily and you are finding it difficult.
We got you covered as we will pass you through the steps in which you can do so your self.
All prospective students should learn this so that they can always check their admission status and be able to accept their admission on jamb caps when they are offered admission.
Also Read; UTME & Direct Entry Admission Requirement for Department/Faculty of Law, IMSU
Your ability to follow the steps outlined below will lead to a successful admission checking and accepting of your admission on JAMB caps
Steps to check you admission on JAMB caps with your smart phone
To check and accept your admission on JAMB caps, first you need your jamb email and password. Every prospective student has a jamb email and password. During jamb registration, the email you submitted or used for your registration remains your jamb email.
Remember your jamb password is not your email password, different CBT centres uses different combination for password, most time they use the year in which the registration is done, like jamb2020 or jamb2017 or jamb2019. Sometimes they use the candidate phone number or their café or CBT name. Always find out from the person registering you what your password is.
2021/2022 candidate should link their active email address to JAMB so as to receive their password from JAMB.
See how to link email to JAMB; How to Link Email to JAMB Profile/Portal 2021
Once you have your jamb email and password handy, kindly follow the steps below.
Ensure you are using chrome browser as it is the best for accessing JAMB caps on your smart phone
- Click on https://portal.jamb.gov.ng/eFacility./Login to log in to your JAMB dashboard
- Before you enter your email and password, kindly switch your mobile chrome browser to desktop mode by clicking the 3 dots shown at the top of the browser then click on desktop site
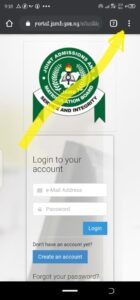
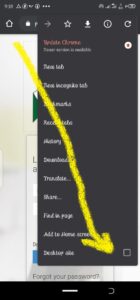
Its very necessary you switch to desktop site or else you can not be able to view your caps
After switching to desktop site,
3. Enter your correct email and password
4. Click on admission status
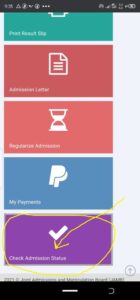
5. Put in your jamb registration number and year you took jamb
6. Click on access my JAMB caps
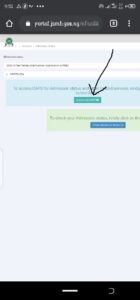
7. Click on admission status
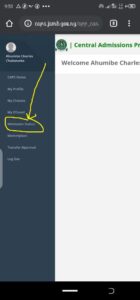
8. Click on accept admission if only you have been offered admission but if you were not offered admission it will tell you “no admission offered yet”. If you are in the category of no admission offered yet, keep checking from time to time until you have been offered admission.
Moreover, if the status of your admission is showing you admission in progress, that means your admission is under review and on its way.
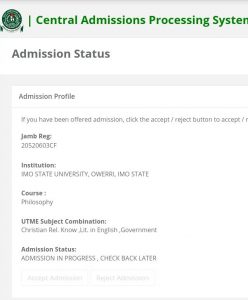
Steps to check you admission on JAMB caps with your PC
Also Read; Advice to First Year Students in the Department Library and Information Science, IMSU
There no significant difference in checking/accepting your admission in JAMB caps on your smart phone and PC. The same steps listed above is applicable here. The only difference is that when you are using PC, you don’t need to switch over to desktop mode or desktop site because by default your PC in on desktop mode. Therefore when using your PC, you have to skip the part of switching to desktop mode.
Once you have accepted your admission, the next stage is to print your admission letter and original JAMB result.
But if you encounter any difficulties contact Divine Portal on 07062237559 for assistant.
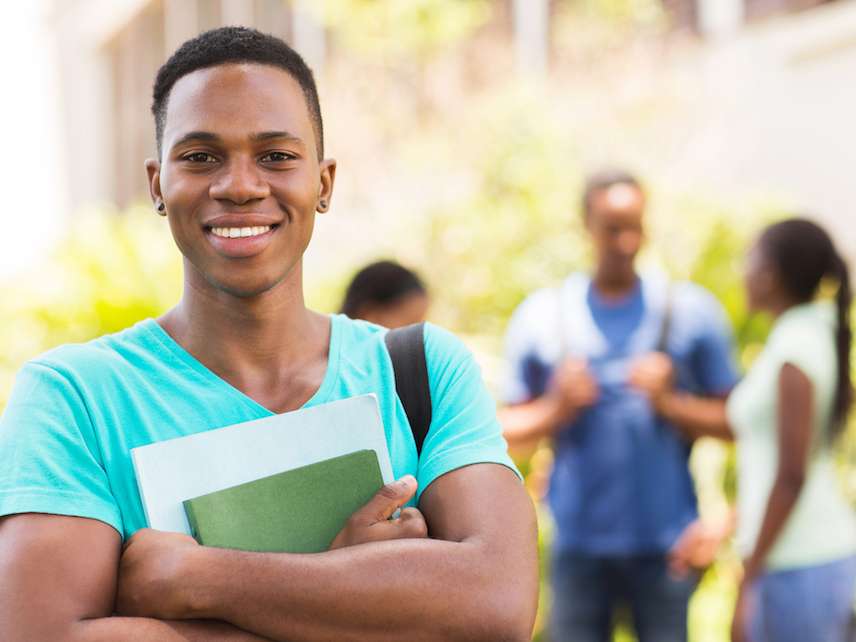
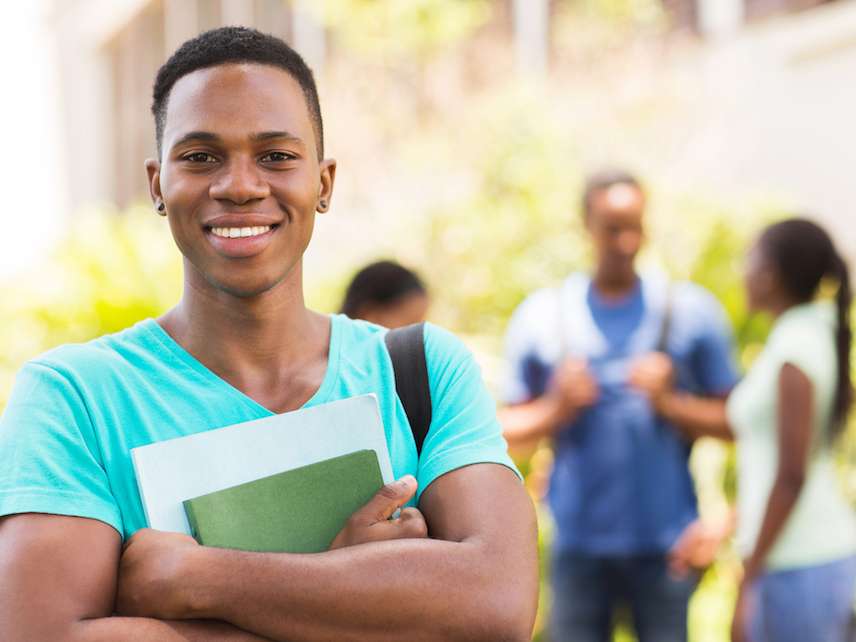 IMSU News4 years ago
IMSU News4 years ago
 IMSU News5 years ago
IMSU News5 years ago
 IMSU News2 years ago
IMSU News2 years ago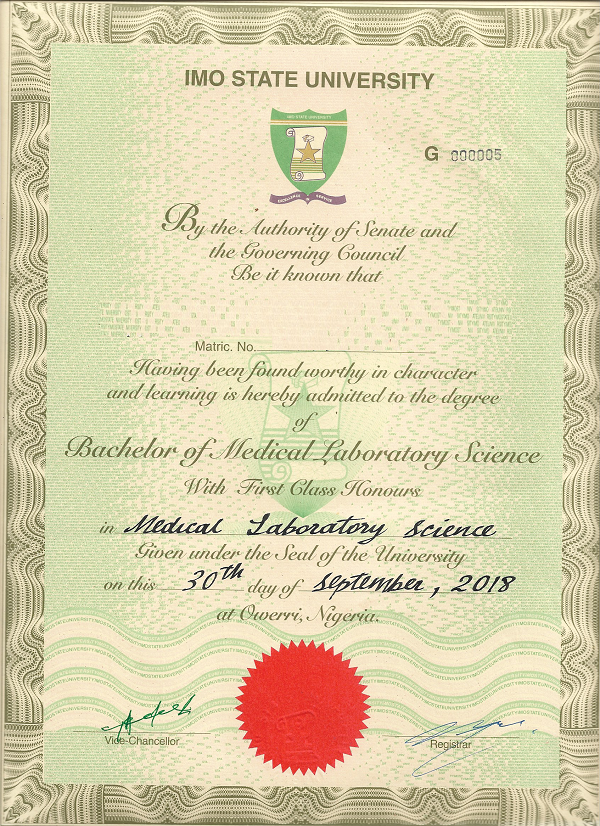
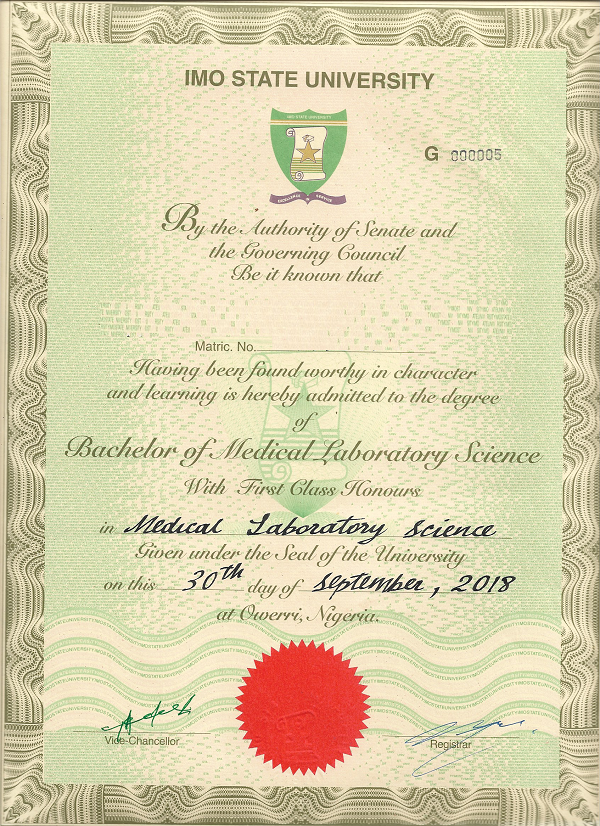 IMSU News3 years ago
IMSU News3 years ago